
前回の記事で作成したUSBインストーラを使い、Lenovo ThinkPad E420 に Chrome OS Flex をインストールします。
BIOS起動オプションでUSBメモリから起動
USBメモリを差してPCの電源をONします。

USBメモリからOSを起動するため、BIOSの起動オプションを出します。ThinkPad E420の場合はロゴ画面が出ている間にF12連打します。

Boot Menuが出るので、USB HDDを選びます。ちなみにこのPCは、HDD0のハードディスクには空で、HDD1のSSDにCloudreadyが入っています。どちらにインストールされるのでしょうか。
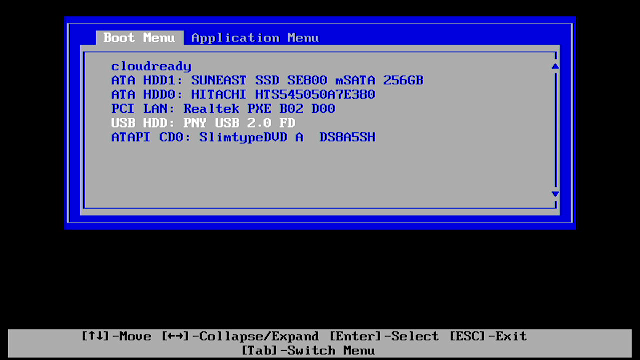
インストール作業
USBからの起動に成功すると、Chrome OS Flexのロゴが出てきます。ここからは画面写真で見にくいですが勘弁してください。先日 ビデオキャプチャーボードを購入 したのですが、インストール中はHDMI出力されないようで、結局ノートPC画面をスマホで撮影です。

インストール作業自体は、Cloudreadyとほぼ一緒です。まずは言語を選びます。
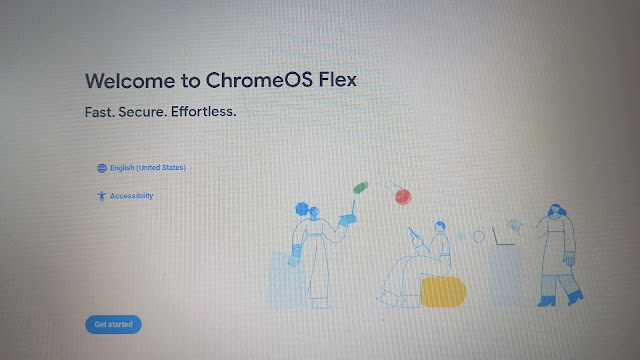
日本語を選択。
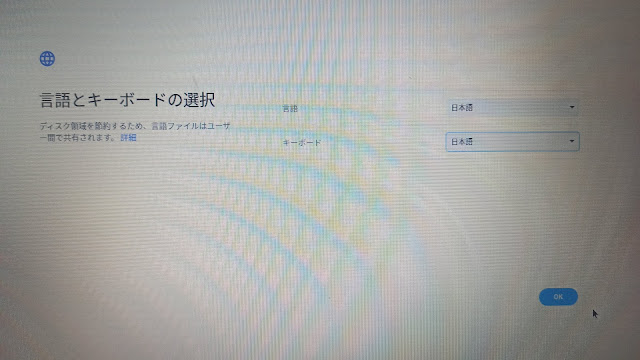
日本語になりました。

「試してみる」はせずに、いきなりインストールしてしまいます。
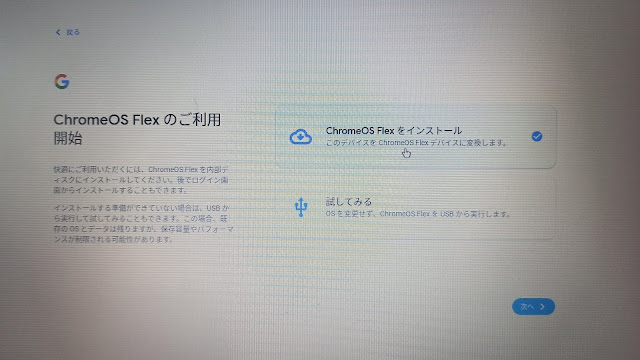
確認画面が出るので「Chrome OS Flexをインストール」をクリック。

さらに確認画面が出ます。ハードディスクのデータが全部消えるのでこれくらい何度も確認が必要なのでしょう。さくっと「インストール」を選びますが、Cloudreadyのときと同様、今回もどのドライブにインストールするか全く聞かれません。

ポチッと押すとすぐにインストール開始し、あっという間に「インストールが完了しました」の画面が出て終了です。
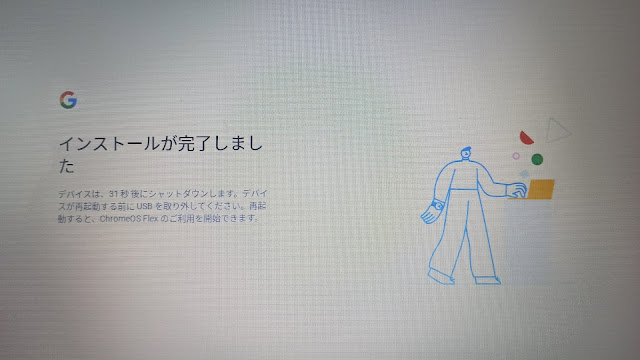
再起動と初期設定
さて、再度電源ONして待ってみます、ドキドキ。あれ、Cloudreadyが立ち上がってしまいました。ということは、HDD0、空のハードディスクにインストールされたみたいです。一度再起動し、BIOSオプションでHDD0を選択すると、Welcome to ChromeOS Flexとの文字が出て無事起動しました。ここから初期設定です。いきなりChromeVoxという聞き慣れないものをアクティブにするかと聞いてきます。とりあえずYesで。
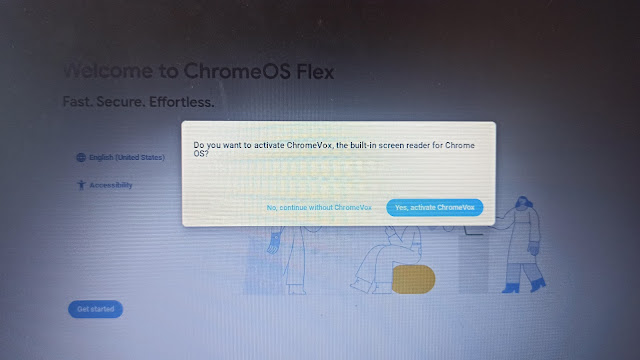
インストール時と同様に日本語を選びます。

ネットワークに接続します。画面上に黒い帯でいろいろ文字が出ていて、選択しているところにオレンジの枠が出ていますが、どうやらこれが先程選んだChromeVoxというものみたいです。必要ないので初期設定後にOFFにしました。

ここからCloudreadyよりたくさん様々な項目を聞いてきます。まず利用規約。
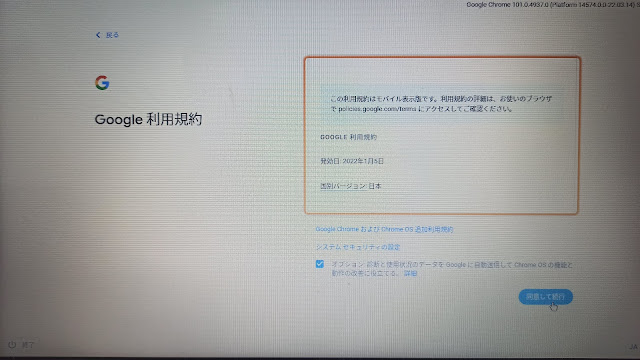
次に子供が利用するか。

そしてGoogleアカウントへのログイン。
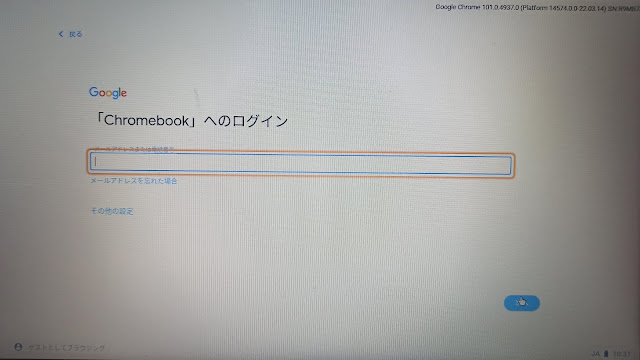
さらにデバイスの同期。

ハードウェアデータの収集に、、、

Googleアシスタント。
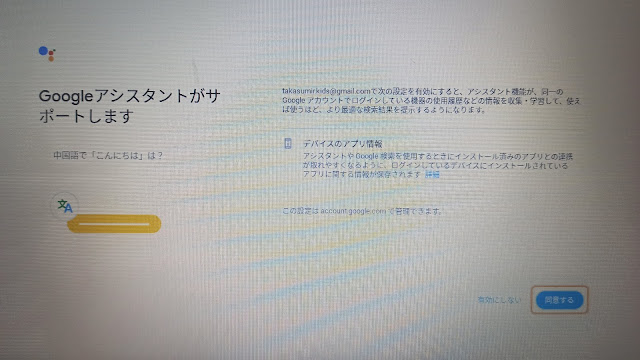
さらにアシスタント。
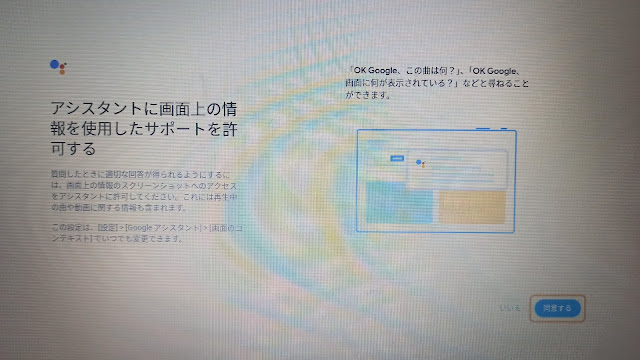
おっ、「OK Google」ができるみたいです!画面の前で4、5回言わされます。
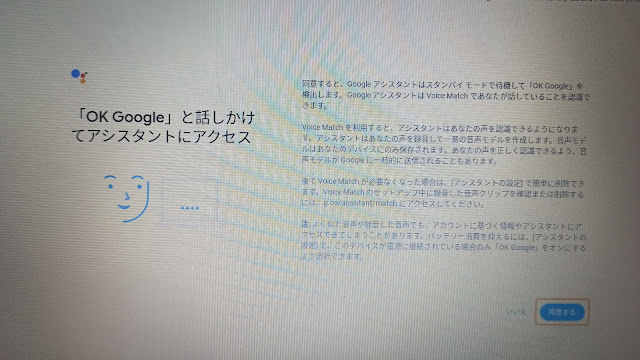
やっと準備完了です!どうでもよいことばかりだった気がしますが結構ありましたね。

起動後の画面
デスクトップが表示されました。
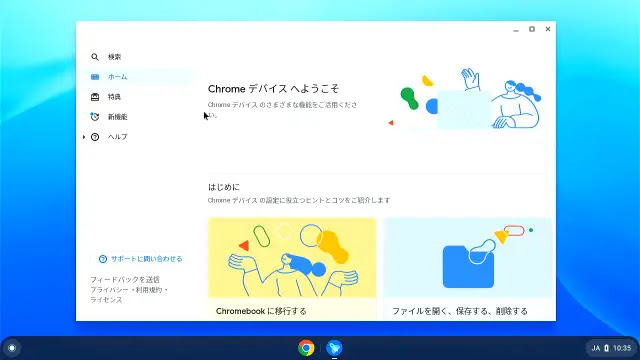
壁紙は落ち着いた雰囲気でスマホの壁紙みたいですね。

ブラウザがCloudreadyではChromiumだったのが、Chrome OS FlexではChromeになっています。GメールやYouTubeなどGoogle関係のアプリが標準でたくさん入っています。

Google Playストアは無いようです。Chromebookと同じように豊富なアプリとAndroidアプリが使えることを期待しましたが、対応していないみたいですね。今後の正式版リリースを期待です。
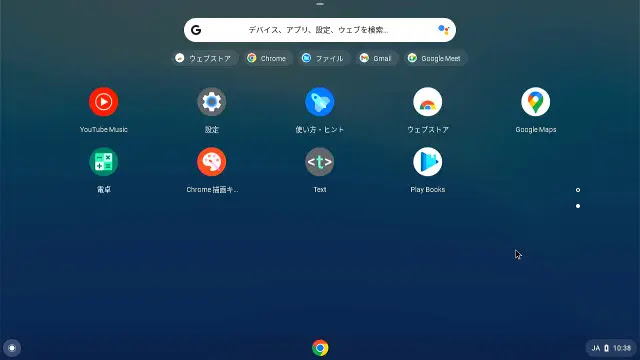
数秒で起動し、動作も軽いのがChrome OSの良いところです。設定を見るとGoogle Chrome OSの文字が。純正の安心感ですね。

Cloudreadyとの比較
正直なところ、Cloudreadyとほとんど違いは感じられませんでした。一番大きな違いはブラウザがChromiumかChromeかということでしょうか。スマホやPCでChromeを使っていれば設定を引き継げるのでそこは便利です。
まとめ
Chrome OS Flexはその前身、Cloudreadyとそれほど大きく違いがありませんがGoogle純正のOSとなり、ブラウザもChromeが搭載され使い勝手の良いOSです。
正式版リリースが待たれますが、Chromebookだけでなく一般のPC、MacにもインストールできるようになったことでWindows, MacOS, Linuxに並ぶ/超えるメジャーなOSになれるでしょうか?
今後注目必至、期待のOSを使っていきたいと思います。
関連記事

Chrome OS Flex のインストール - USB インストーラの作成
古いパソコン、Lenovo ThinkPad E420 に Chrome OS のフリー版 Cl ...

CloudReady を使ってみる
Windows10アップグレードしてから起動が遅い問題がありました。解決したのですが、最近の自宅PC ...

Thinkpad E420にCloudreadyをインストール
自宅用のメインのPCはHPのPavilion dv6を使っています。2012年の古いも のですが ...

Thinkpad E420 mSATA SSD化とCloudreadyの起動時間
先日Thinkpad E420にCloudreadyをインストー ルしましたが、ロ グイン画面が出る ...

Linuxで使える安物HDMIビデオキャプチャカード
所有しているPCが古くなり、Chrome OS のフリー版、Cloudready や Linux ...

0 件のコメント:
コメントを投稿