
所有しているPCが古くなり、Chrome OS のフリー版、Cloudready や Linux を入れてみたりして遊んでいます。Cloudready は Google が買収後、ついに Chrome OS Flex として Google 純正の OS になるようですね。
こんなことをしていると、インストール途中の画面をキャプチャしたくなったりしますが、 Linux で動作するビデオキャプチャカードは少ないようです。
アマゾンで購入した安物 HDMI ビデオキャプチャカードが Linux で動作したのでご紹介します。
KINGONE HDMI キャプチャーボード
ビデオキャプチャカードは高いもので数万円しますが、これは二千円程度の安物です。謎メーカーですがおそらく中国のものでしょう。
他にも色々な謎メーカーからほとんど同じ外観をしたものが販売されていますが、多分中身は一緒でしょう。
外観
早速購入しました。外装は驚きのジップロックのような袋に入っている状態です。

中身は、ビデオキャプチャカード本体の他に、USB延長ケーブルと取り扱い説明書が入ってます。HDMIケーブルは含まれていないので自分で別途用意する必要があります。

本体です。至ってシンプル、こんなものでビデオキャプチャできるのか不安です。

ソフト(OBS)のインストール
説明書には OBS というフリーソフトを使うよう書いてあります。Youtube の配信などに利用される有名なソフトみたいですね。
Linux版もあり、Debian sid(unstable)では Debian パッケージも標準で用意されているため、これをインストールしました。
$ sudo apt install obs-studio起動画面はこんな感じです。日本語化もされていますね。

ビデオキャプチャカードをつなぐ
PCのUSBポートにビデオキャプチャカードを差します。

Cloudreadyを起動したLenovo Thinkpad E420のHDMIポートとビデオキャプチャカードをHDMIケーブルで接続します。

これだけで準備完了です。
キャプチャにトライ!
さて、OBSの設定です。画面下の「ソース」から「+」マークをクリックします。

「映像キャプチャデバイス(V4L2)」を選択して追加します。

「ソースを作成/選択」ウィンドウで適当に名前を付けて「OK」をクリック。

「プロパティ」ウィンドウが出るので「デバイス」に「USB Video」を選択すると映像がプレビューされます。が、画面がザラザラしていますね。。。
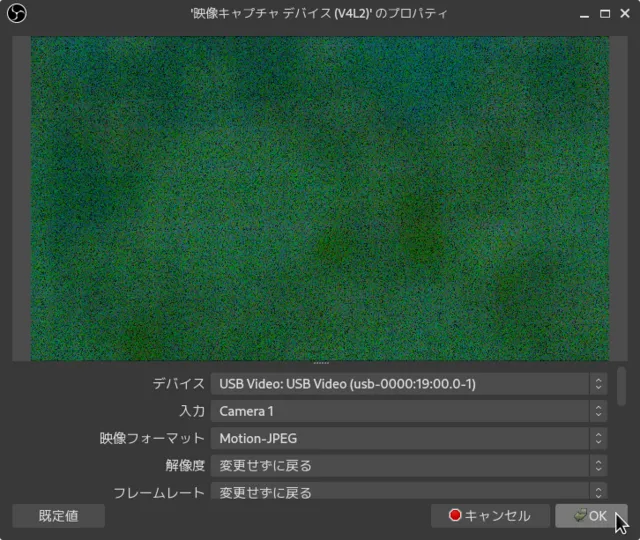
一度「デバイス」を PC 内部カメラに切り替え、また「USB Video」に選択しなおしたら正常に映りました。初回だけでこのあとはザラザラ問題は出なかったです。何故かよくわかりませんが、もしかすると少し不安定なのかもしれませんね(安物だし)。

あとは「プロパティ」ウィンドウで入力と出力の解像度を適当に合わせるとちゃんと表示できました!
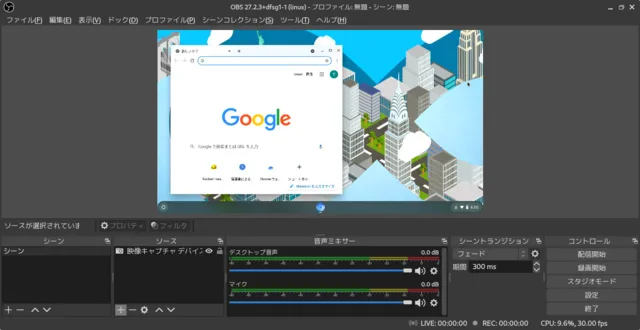
画面右下の「録画開始」で動画を撮ることができますが、スクリーンショットは画面上を右クリックするとメニューからキャプチャできます。
BIOS画面キャプチャ
OSが起動する前のBIOSの画面をキャプチャするにはBIOSでPCモニタではなくHDMI出力するように設定変更が必要でした。

設定変更するとPC画面は真っ暗で何も表示されなくなるので注意です。
まとめ
Linuxで動作するビデオキャプチャカードは少なく、ハードルが高いと思っていましたが意外とあっさりできました。
ビデオキャプチャカード次第なので謎メーカー物だと見た目一緒でも本当に同じ仕様か、個体差や同じ物でもたまにザラザラになるなど、運の要素もありそうですが今回は一発で当たりでよかったです。
早速気になる Chrome OS Flex のインストールをキャプチャしてみようかな。
関連記事

ブログに埋め込むマップサービス比較!
自転車や山登り、キャンプなどアウトドア系の記事を書く際に、どうしてもブログに地図を埋め込んで自転車や ...

Thinkpad E420にCloudreadyをインストール
自宅用のメインのPCはHPのPavilion dv6を使っています。2012年の古いも のですが ...

CloudReadyのLinux日本語入力環境の構築
GoogleがCloudReadyを提供するNeverwareを買収しました。 これまで純正のChr ...

てんきてんき村オートキャンプ場で海キャンプ
先週のかぶと山公園キャンプ場 に続き、お盆休みの今週は京都の日本海側、てんきてんき村オート ...


0 件のコメント:
コメントを投稿